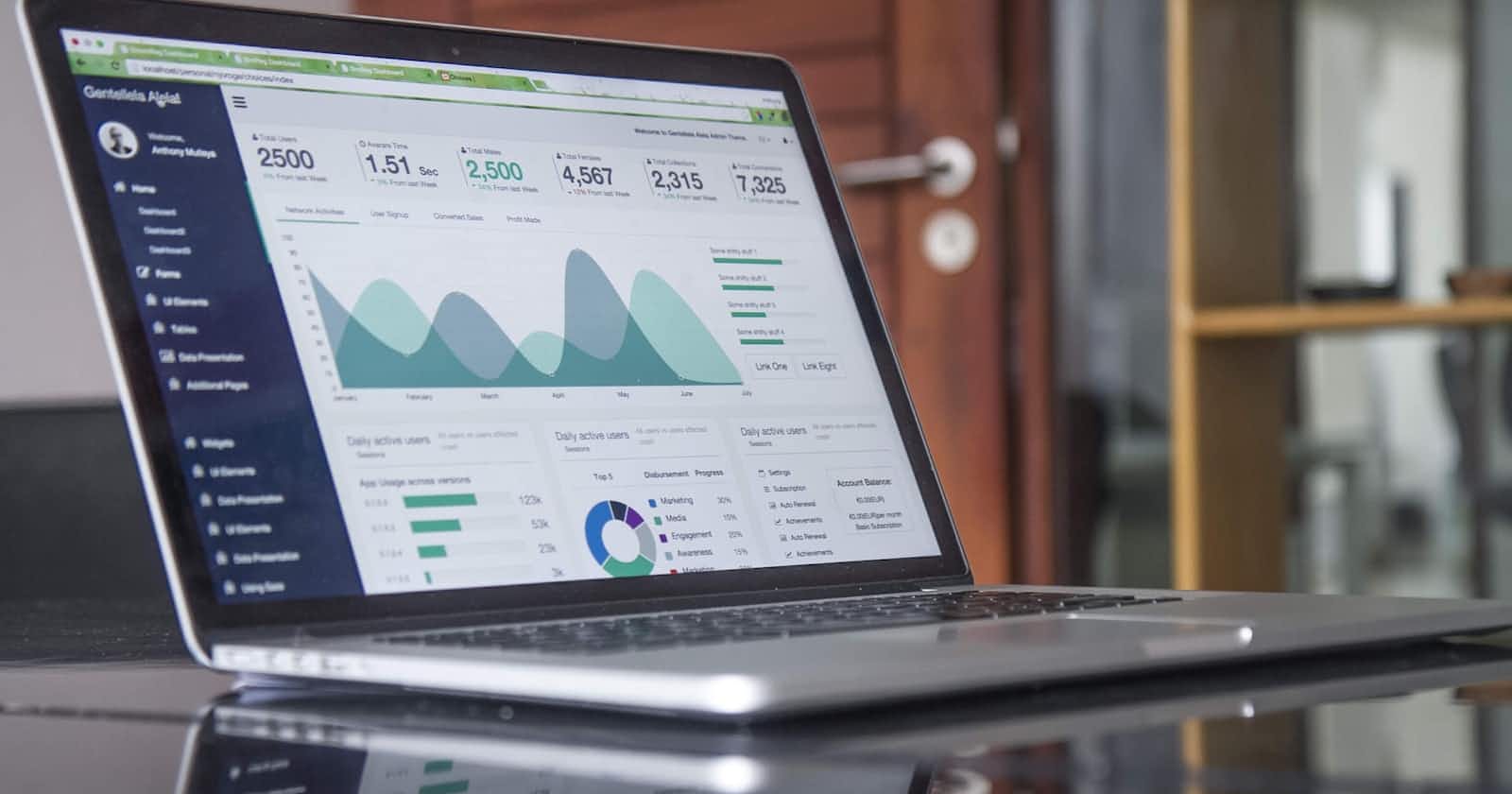Photo by Carlos Muza on Unsplash
Macros, an Excel feature to automate tasks, which most people don't know about.
Macros
Table of contents
No headings in the article.
Hello Readers,
Excel is a powerful tool that can perform a wide range of tasks. While we acknowledge, what tremendous task Excel sheets can perform, we have to admit that sometimes, updating and sorting some tasks repeatedly can so tedious, time-consuming, and hectic.
One solution is you create some formulas and keep updating the sheet, but what do you do when you have a new sheet generated every single time, you have to go re-do the formula updation. Even though you now have the logic, The work can still be very much tedious and again time-consuming.
Fortunately, there is a solution that can help you overcome these challenges: Macros.
Macros are scripts that are written in VBA, you can write these scripts within the Excel file itself, where you write what you need to do (Obviously you'll have to write the script for it, we can't just write what you want to do.), after that select the macro and it will do that task for you within the sheet as specified. They can perform tasks such as updating tables, hiding and unhiding rows, inserting or deleting rows, and applying formatting you just have to find the right commands for it.
If you don't want to write the code, then again Microsoft comes to the rescue and helps you with that also, What you can do is record the Macro and run it when needed. Let me explain in a bit more detail.
Under the Developer tab, you have the options Macros, Right beside it there is a Red button that says 'Record Macro', you need to hit the record button, give your Macro a name and a shortcut key, then do the task step by step, as you want to be repeated (Avoid making mistakes during recording as the macro will record that as well, I suggest you do a test run before starting the recording itself.) once done, stop the Marco, and then you can run it from shortcut or from Macros button under Developer tab.
Note: The developer tab in Excel is not enabled by default, you have to go to Customize Ribbon and enable it from there.
By using macros, you can save time and increase productivity while working with Excel. I hope you find this information helpful. Happy Learning, Happy Journey!
Shishir Srivastav, do reach out to me on Linkedin for any queries.